This guide will take you through:
- How to add a new client
- Adding personal details
- Attaching lifestyle adjustments
- Clinical adjustments
- Setting nutrition requirements
- Grouping clients
- Sharing clients
- Inviting your client to Libro
- Adding dietary preferences
- Adding client records
- Searching for clients
CREATE A NEW CLIENT
Click on ‘+New Client’ under your list of clients or click Start>New Client.
PERSONAL DETAILS
First, input the client’s personal details. Any fields with an asterisk e.g. weight and height, are mandatory.
Weight and height-related fields may be entered in any format by simply typing your preferred units in the box, if no unit of measure is typed then the default units are used for your region (meters and kg on metric setting, ft and lbs on imperial setting).
Note: The imperial/metrics setting may be changed from Settings>Preferences.
The client’s Body Mass Index (BMI) and Ideal Body Weight (IBW) are calculated automatically when weight and height are entered.
Enter waist and hip measurements and the system will calculate the client’s waist to hip ratio.
An ID number can be entered and this will be displayed in your client list instead of the client’s name:
You also have the option to add an image to the client’s profile.
LIFESTYLE ADJUSTMENTS
Specify your client’s occupational and exercise activity levels. These help estimate your client’s Physical Activity Level (PAL) multiplication factor.
If your client is an athlete, specify their athletic type and Nutritics will adjust their nutrient targets based on the athletic factor selected.
If your client is female, you will see an additional lifestyle adjustment for pregnancy/lactation.
This will apply adjustments to your client’s energy and nutrient targets based on the DRV source selected e.g. selecting the UK nutrient targets will apply UK adjustments for pregnancy, selecting US nutrient targets will apply US adjustments.
CLINICAL ADJUSTMENTS
If the clinical adjustments feature is enabled on your account, clinical factors such as food and fluid modifications (IDDSI), mobility status, stress factors and fluid retention can be accounted for and recorded on the patient profile.
In addition, bed number, ward and meal delivery notes can be recorded here which are used for Nutritics Healthcare Meal Ordering System. Note that all details of the client panel can be integrated with an Electronic Health Record for automatic synchronisation.
The fluid retention drop down allows you to specify if your patient has mild to severe peripheral odema or ascites. Adding a fluid retention factor will calculate the patients ‘dry weight’, which will subsequently be used to recalculate energy requirements and Ideal Body Weight (IBW – shown under the personal details heading at the top of the screen).
A clinical stress factor for trauma such as surgery, burns, fever and more can be looked up from the ‘Stress Factor’ drop down and will change the final energy requirement calculation for the patient.
Many stress factor adjustments will provide a range which can be fine tuned using the slider that appears after selection. For example, in the image below, the stress factor for “Infection with persistent fever” will add on 25-45% to the individual’s energy requirements:
The ‘Mobility Factor’ drop down provides an input to estimate the patient’s activity level in the clinical setting; if they are bedbound, mobile or ventilator dependent. Once applied, energy requirements will be adjusted accordingly. Note that if a PAL value is already applied on the patient profile, it will be replaced by the mobility factor and the EER will be recalculated from the formula:
Attach ‘Elevated Status Alert’ tags to the client for use with meal ordering. These tags will carry across to menus to guide staff on processing orders for the patient:
- NPO – Nothing by Mouth: Ordering will not be permitted for this patient.
- NPO-S – Staff Ordering Only: Ordering can only be processed on menus with staff ordering enabled.
- DE – Disordered Eating: Use this tag if the patient has disordered eating. A warning will show before an order can be processed as a reminder.
- LOA – Leave of Absence: Use this tag where a patient will not require a meal or they are absent for meal time.
- AE – Assisted Eating Required: Use this tag if a patient requires assisted eating. A warning will show as a reminder before an order is processed for the patient.
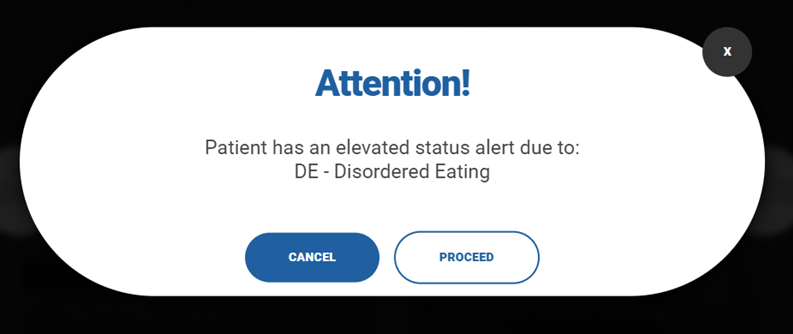
NUTRITION REQUIREMENTS
Select the source of the client’s nutrition targets and the desired energy calculation formula under the nutrition requirements section:
Why are my client’s targets different to the generic DRV guidelines?
Choosing a specific energy calculation formula will take client details such as height, weight, PAL level etc into account when calculating nutritional targets. Choose to use the DRV’s generic energy values instead to avoid this. Another point to note is that protein targets may differ from the guidelines as we calculate this based on the client’s actual weight. The guideline targets are a simplification based on the average weight of the demographic group instead.
Use the plus and minus buttons to add or subtract 100 kcal per click to your clients’ energy target or type directly into the box:
Your client’s macronutrient requirements are displayed in a pie chart.
Users with the custom DRV feature can click on the ‘Customise‘ button to edit the nutrition targets for the client or make a new template. This will open a new tab under the nutrition requirements heading.
Right click to rename, delete or copy these targets to other clients:
Any changes to the client’s EER can be split between diet and exercise using the slider.
The energy calculations are listed below the slider. These are also free text boxes so the PAL and RMR can be added manually. Simply click on the RMR or PAL value to edit it:
Use the slider to specify your client’s macronutrient requirements. Your client’s energy target is static and will be split in the proportions you set here, for example 50% carbohydrate, 30% protein, 20% fat.
The macronutrient targets are also shown in gram weights and grams per kg body weight:
Click on the arrow to change the direction of the energy calculation. By default, the client’s estimated energy intake is split into the macronutrient proportions e.g. if your client’s energy requirement is 2000 kcal and the slider is set to 50% energy from carbohydrate, your client will have a target of ~1000 kcal from carbohydrate.
Clicking on the arrow reverses the calculation and your client’s energy requirement is calculated from the macronutrient targets.
Example: Setting a target of 249g carbohydrate, 124g protein and 123g fat would give an EER of 2599Kcal:
- 249g CHO x 4kcal/g = 996 kcal
- 124g Protein x 4kcal/g = 496 kcal
- 123g fat x 9kcal/g = 1107 kcal
- This give a total EER of 2599 Kcal
Click on ‘extended nutrients’ to edit additional nutrient targets such as your client’s micronutrient targets. Type a value directly into the boxes or use the plus and minus icons to increase/decrease the existing values:
GROUPING CLIENTS
A client can be sorted into groups under the ‘Grouping‘ heading for easy retrieval, sorting and batch analysis later.
Click the ‘+Add Group’ button and type the desired group name in the pop-up box.
Clients can be added to multiple groups. Click on a group name to add the client to that group. Filter your client groups using the small icon at the top of the client list:
Right-click on a group to rename it or move it from your account altogether:
SHARING
Share your client with other Nutritics users or groups by clicking ‘+Share’:
Type in the username or email address of any Nutritics user or select a user from your organisation and click okay to share the client with that user.
Click on a user’s name to change their level of shared access.
- The eye icon means that user has viewing access only
- The pencil icon means they can edit the client
- The slashed white circle means that the user does not have access to the client profile:
CONTACT DETAILS
Type your client’s contact details into the free text boxes. Add your client’s email address (1) to invite them to log their diet and exercise on the mobile app Libro (2).
DIETARY PREFERENCES
Click on the icons to set your client’s dietary preferences and allergies:
When entering a diet log or creating a meal plan, foods that are incompatible with your client’s allergies will be flagged with an orange exclamation mark:
NOTES
This is a free text box where you can write notes as needed.
CLIENT PREVIEW AND EXPORTING
Click ‘Done’ or on the X icon in the top right corner of the screen to minimise the detailed client panel:
Here you can see a summary of your client’s details (click on the ‘Edit Profile‘ button to make changes) and from this panel you can invite the client to download the mobile app Libro:
Libro allows your clients to log their diet and exercise on their phone. Diet logs can then be imported instantly into Nutritics for analyses and feedback. Users on premium plans can also send nutrition and exercise programs to their clients via Libro.
Once your client is set up on Libro, you will be able to see their log in activity from the client preview panel.
Click the ‘Print’ button to export client details to a new window and print directly from Nutritics.
CLIENT RECORDS
Create or access diet logs, meal plans and programs for your client from the next panel:
SEARCHING RECORDS
Click ‘Show all clients’ to view your list of clients. You can search by client ID, ID number or client name. To search both forename and surname at once include your search terms in quotation marks e.g. “Susan Brown”.