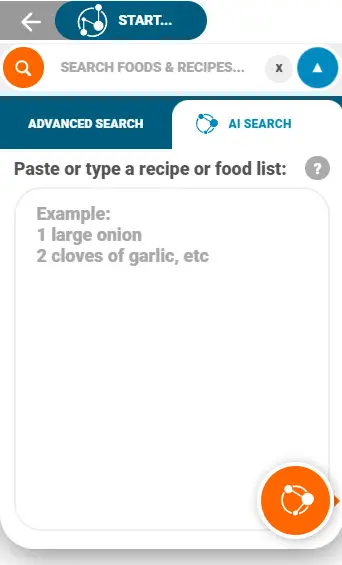The AI Search can be used to quickly search for and add multiple foods into any module in Nutritics.
Copy and paste ingredients to create recipes, diet logs, meal plans, menus, pricing and production lists with a few clicks.
ACCESSING AI SEARCH
- Click the dropdown arrow to the right of the search bar
- Select the ‘AI Search’ tab
- Input ingredients and quantities into the text box. You can copy and paste directly from another source:
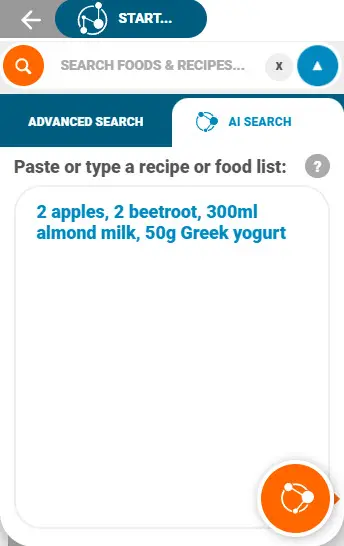
Pro tip: If you are using a supplier database you can enter product codes instead of food/recipe names.
4. Click the orange button to load items into the search results for confirmation
5. The system will select the best match/most popular items used in the databases enabled in your account:
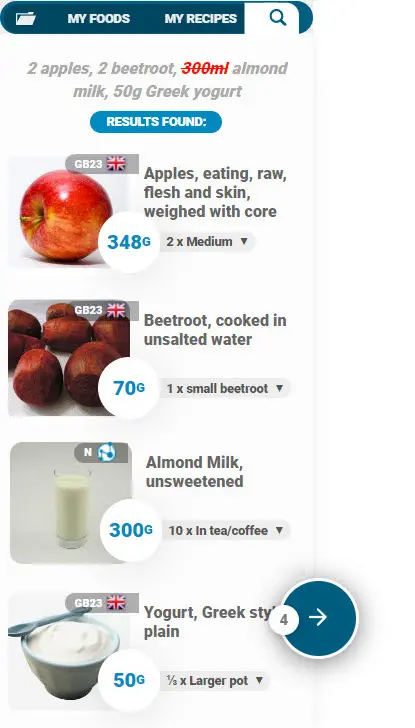
6. We’ll also flag any search terms in red that could not be matched e.g. in our previous example 300ml was not a portion available on the almond milk matched, 300g was used instead:
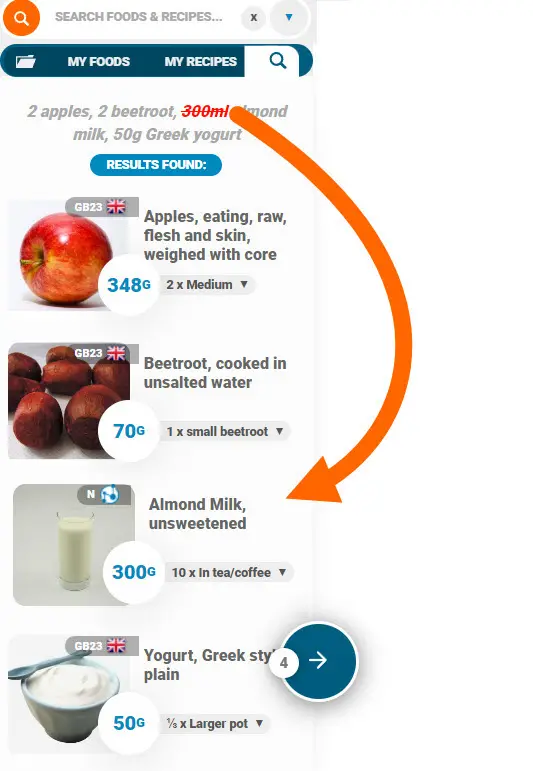
7. You can edit quantities or portions by clicking on the quantity dropdown (1), selecting a new quantity (2) and clicking ‘Insert’ (3):
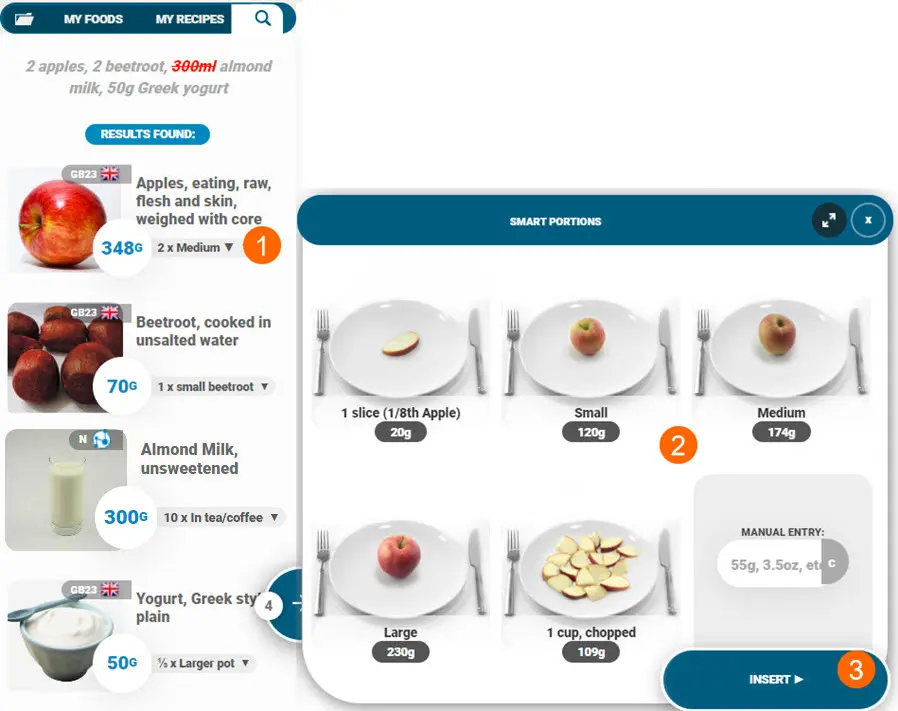
8. To replace a match hover over the item and click the three dots that appear. Choose from other suggested results or select ‘Choose other’ to open the Replace panel and search for a new item:
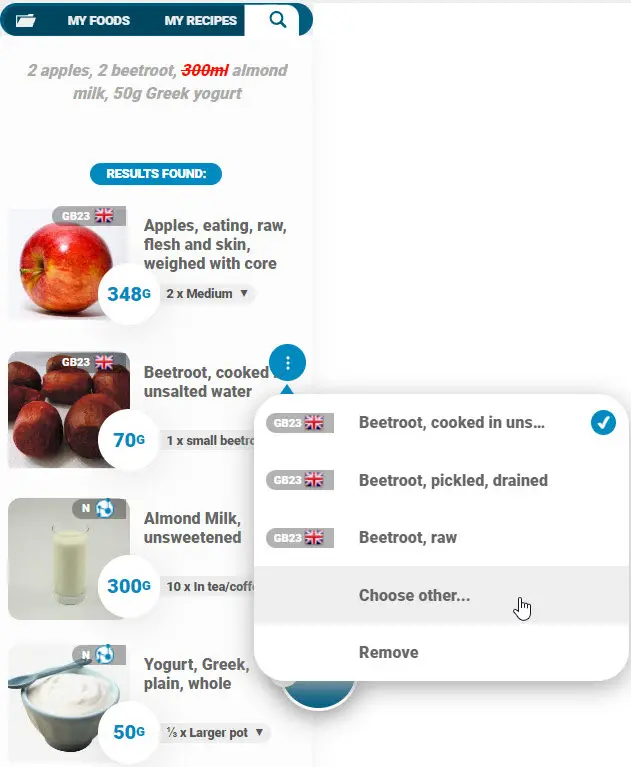
9. When satisfied with the items, click the blue arrow in the bottom of the panel
10. Select where you would like to insert the items:
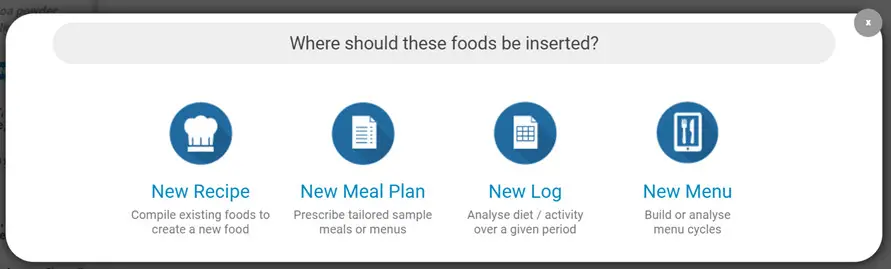
ACCESSING THE AI SEARCH FROM AN EXISTING ITEMS
1. Open an existing item as normal
2. Click ‘+Quick Add’ at the bottom of existing ingredients or items in a log/meal plan:
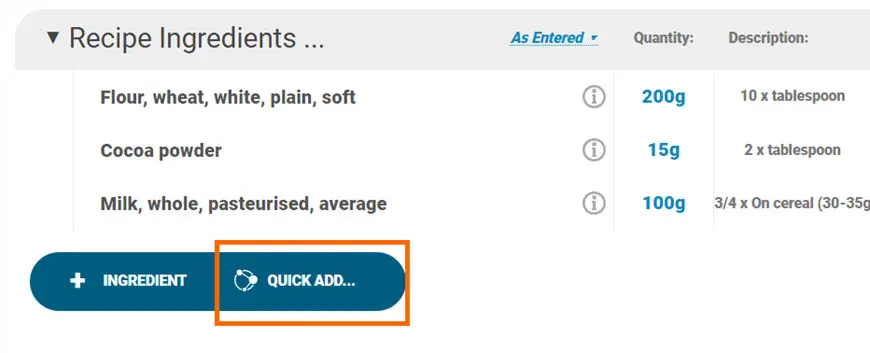
3. You can also click the arrow to the left of the search bar and select ‘AI Search‘ within the recipe: