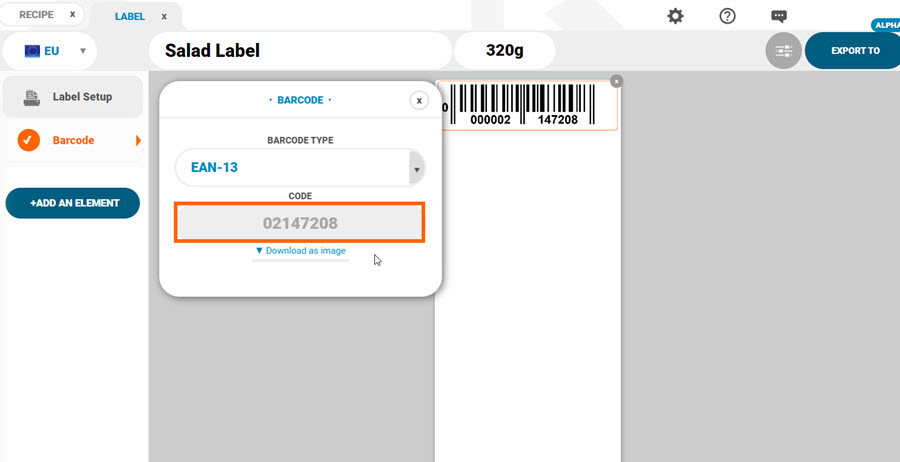Create price embedded barcodes in Nutritics to inform point of sales systems of product prices.
Open a recipe and go to the ‘Products/Pack Sizes’ section.
- Add a sale price to a food portion beside the $ symbol:
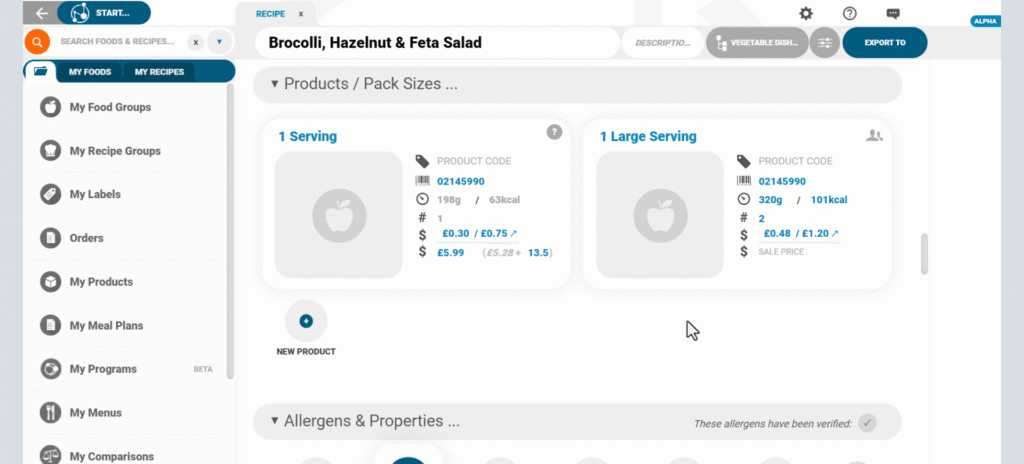
- In the barcode field, enter the product barcode (beginning with ‘02’)
- Nutritics will automatically populate the barcode’s last four digits with the sale price followed by the barcode’s check digit (e.g. 2991 is $2.99)
To add this barcode to a product label, open the label maker by navigating to the ‘Export To’ menu in the top right corner of the recipe workspace and clicking ‘Label Maker’:
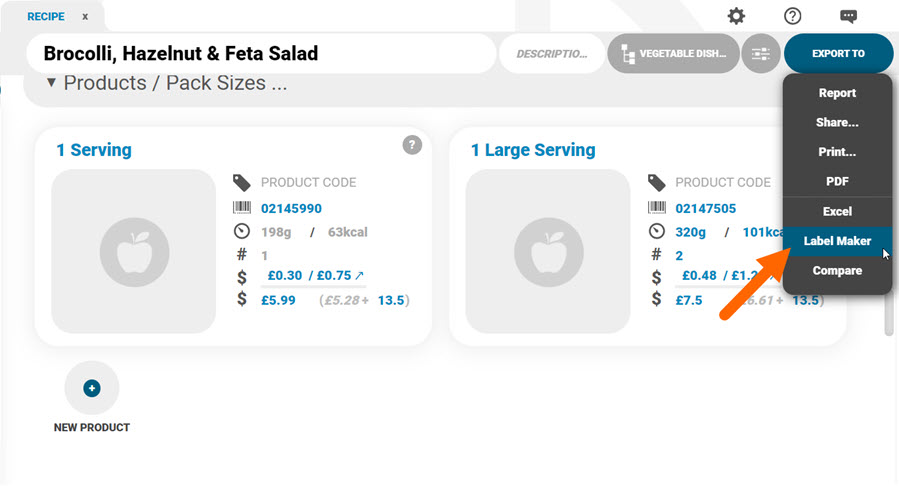
In the label maker, click on the ‘Weight’ field (1) and select the relevant portion size (2):

Add a barcode element to the label from the elements panel. Notice that the barcode is syncing from the recipe portion: