Nutritics recipe creator can be used to combine foods from the database into a new recipe entry. Recipes can be used in diet logs, meal plans or combined with other recipes to make full meals quickly and easily.
Nutritics Foodservice edition includes a cost analysis system for recipes, a menu cycle builder and product reformulation engine, which makes ingredient suggestions on how to improve the nutritional profile of a dish. Recipes can also be used for the production of Nutrition Labels, digital menu board displays and allergen reports.
Jump Ahead To…
- Creating A Recipe
- Adding Portions/Product Sizes
- Attaching Additional Fields (Product Codes, Barcodes Etc)
- Costings And Sale Price
- Nutrient Profiling (HFSS & Nutri-Score)
- Validation And Publishing
- Sharing A Recipe
- Working Examples
Here are few top tips you should know before getting started:
- Split your recipes into sub recipes, consider one for each ‘pot’ or cooking method.
- Analyse base sauces, sides, and multi-purpose/batch recipes first.
- When possible, weigh ingredients in their prepared form (skin, stones, bone waste removed).
- Follow the on screen prompts that appear in the lower right corner of the screen as you log.
- As you enter ingredients, the nutrition & allergen information will update in real time.
- All changes are saved automatically, except the recipe photo, which must be saved after editing.
To keep recipe creation simple, follow the ⭐ Three Golden Rules ⭐:
- Accurately search for recipe ingredients using the correct keywords
- Choose the most accurate ingredient in its correct form (cooked vs raw)
- Input the correct quantity and add any cooking methods or weight change factors
Recipe Analysis – Step by Step
- Open the recipe creator by clicking ‘Start’ in the top left, then ‘New Recipe’
- Enter a name for your recipe and optional description (useful for recipe source, web link, searchable keywords etc.):
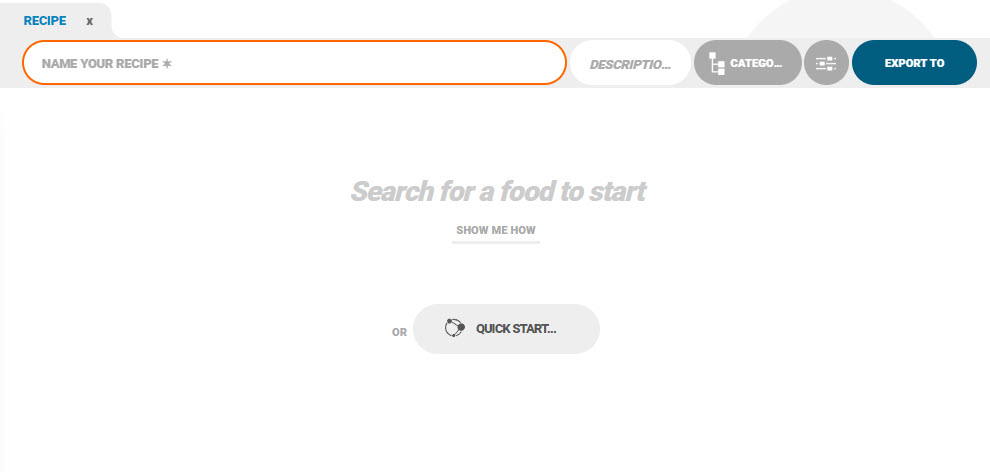
3. Search for ingredients using the search box in the top left and click the insert button to add the food to your recipe:
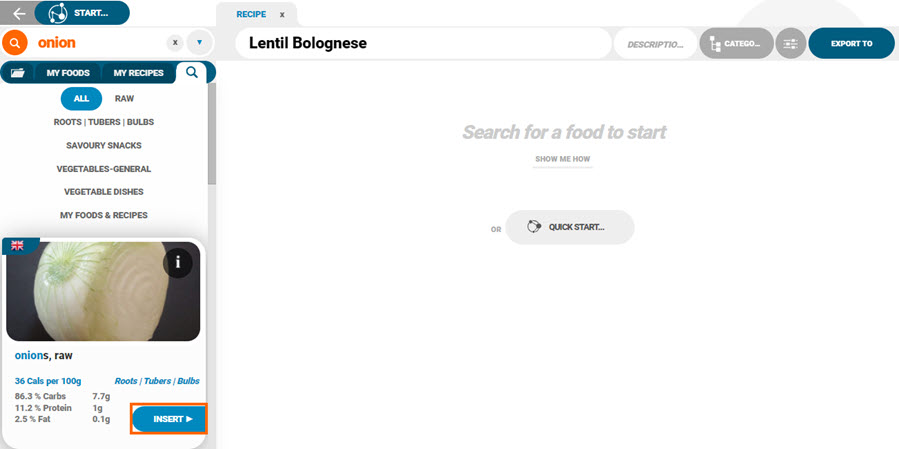
Pro Tip: It is best to enter the ingredients in their prepared ‘ready to cook’ form
4. Click the ‘Quantity’ box to open the portion entry box. Choose one of the portion size options suggested or enter your ingredient weight directly in any unit:
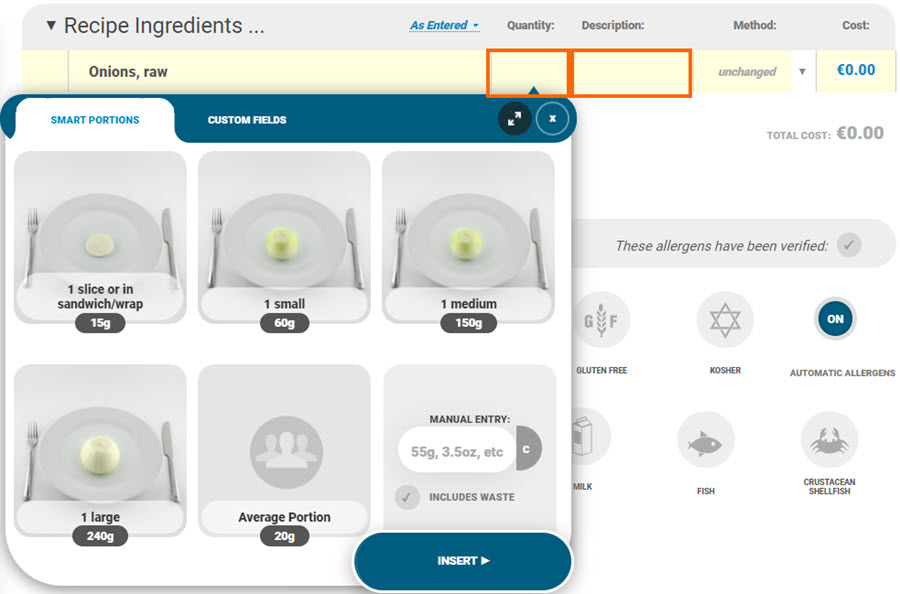
5. Add any custom fields you wish to tag to the ingredient such as brand name, short name or storage instructions from the custom fields setting:
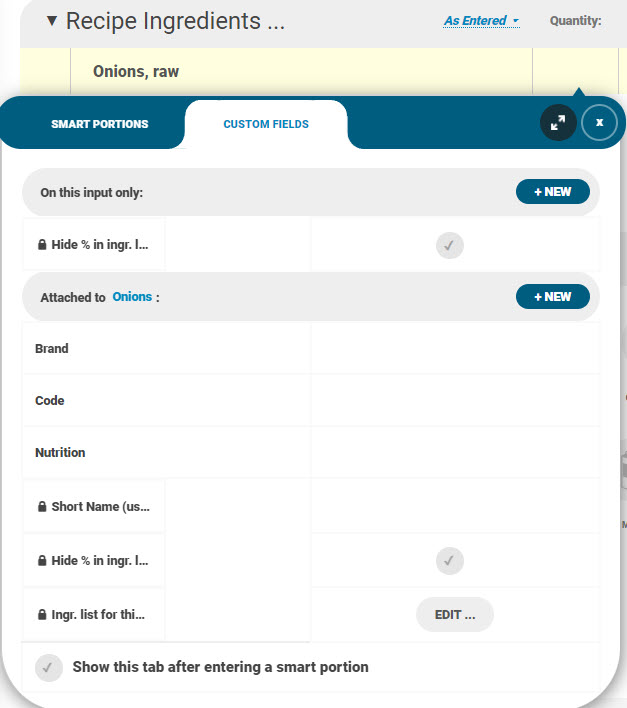
6. Apply a cooking method as appropriate in the ‘Method’ drop down box to account for vitamin and mineral losses on cooking. This can also account for fat absorption and salt absorption where appropriate. Only apply a method if your ingredients are entered as raw. Alternatively, if a cooked ingredient has a second cooking method or process.
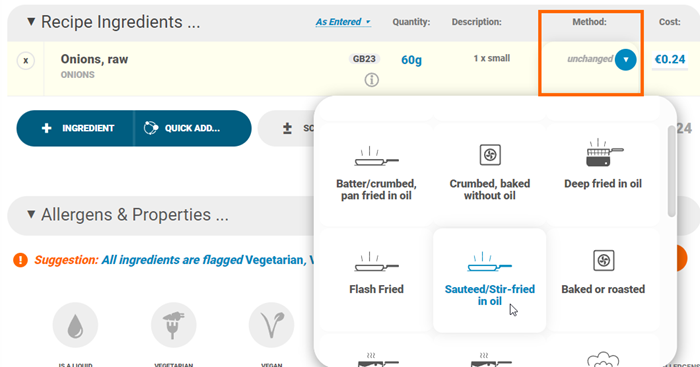
Pro Tip: If your ingredient is fried in oil or boiled in salt, it’s important to include the specific oil or salt in your recipe ingredient list and tag it with the same cooking method as the ingredients cooked
7. Input the ingredient cost to calculate the cost of your recipe in batch and per serving. Costs are entered manually in the box provided. Once you tag an ingredient with a cost, this amount is recalled each time you use the ingredient automatically:
Pro Tip: Generate a table showing all of your ingredients and costs from Start > Ingredient Costs
8. Repeat steps 3-7 for each ingredient used in your recipe.
9. Scroll up the page to ‘Food Labelling’ and enter the number of portions the recipe serves. ‘Per serving’ label data will then be generated:

Click the weight field to change the labelling values. These will sync directly from the recipe’s Product/Pack Sizes tab:
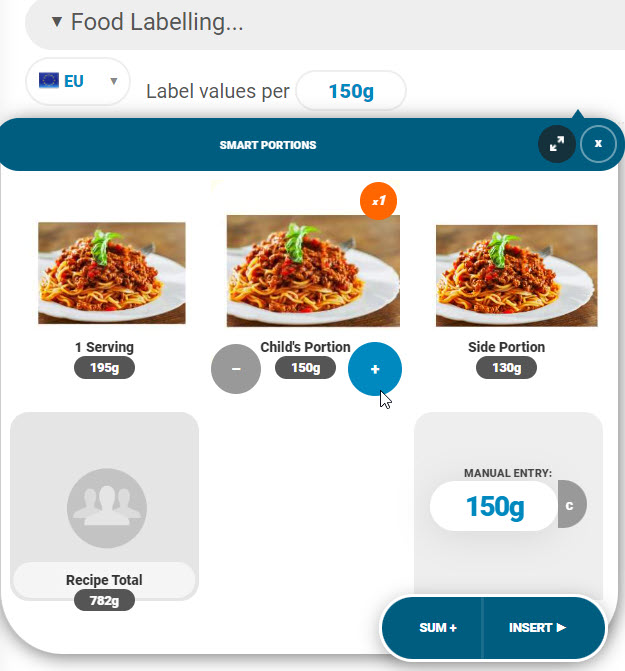
10. Input any other data on the recipe level in the ‘Modifiers’ tab, such as weight change factors, weight after cooking and shelf life:
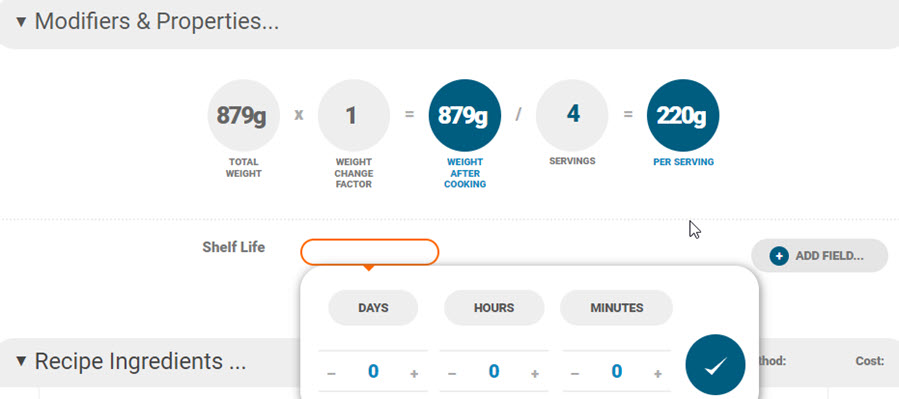
Pro Tip: If you intend to report nutrient values per 100g, or with reference to any unit of weight (e.g. food for label), it’s important to account for weight change by either the weight yield of your recipe, or entering an appropriate weight change/yield factor in the boxes provided. However, if you are simply reporting nutritional values ‘per serving’ (e.g. calories on menus initiative) it’s not necessary to apply a weight change factor, but the weight of the serving must not be referenced.
11. Add products or portion sizes under the ‘Products/Pack Sizes’ heading. If the number of servings the recipe yields is specified, a default of ‘1 Serving’ will appear automatically. This cannot be deleted but can be edited:
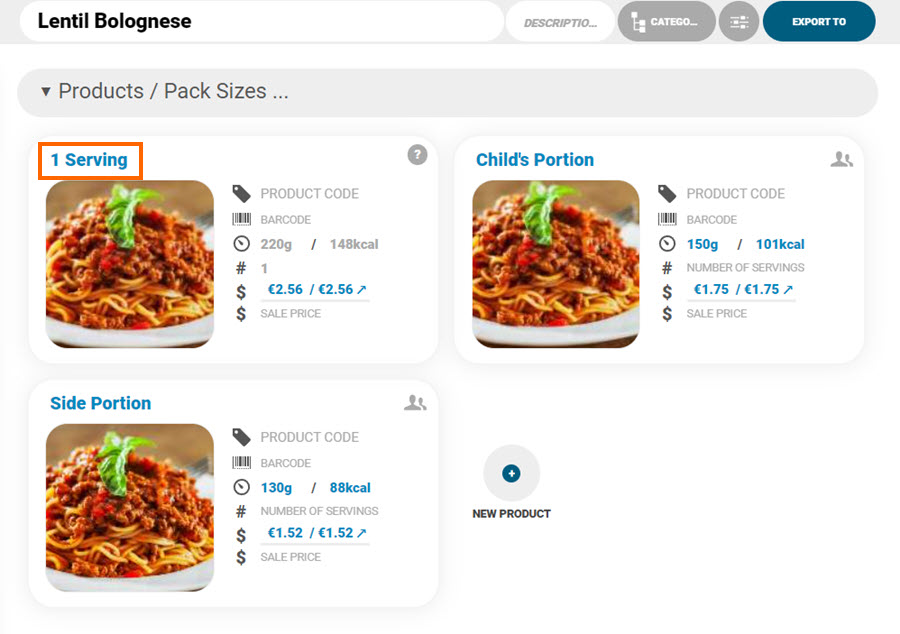
- Additional products/servings can be added by clicking ‘+New Product’
- You can also right click an existing serving to ‘Duplicate‘ and edit
- All fields are free text boxes so simply click on them to type. Enter the name e.g. 1 pack, 1 serving, kid’s portion, 100kcal smoothie etc.
- Upload an image from your computer or enter an image url.
- Ensure you click the save icon the bottom right corner to save the image
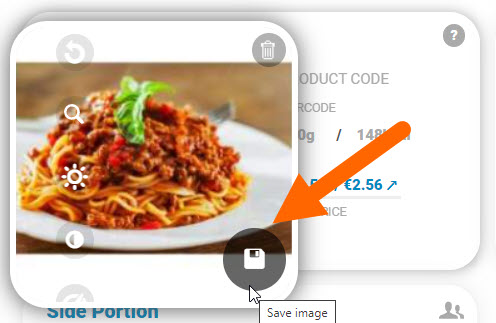
- Add the product/portion quantity and Nutritics will work out the energy value of that quantity. Conversely, enter the energy value and the system will work out the quantity.
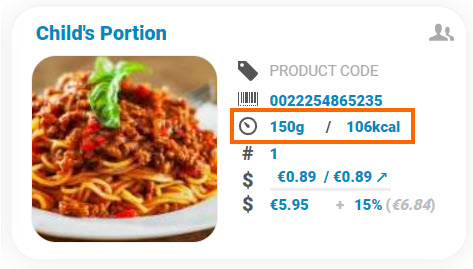
- Enter a sale price + a tax rate to calculate the recommended retail price (RRP) of recipes and various portions in brackets
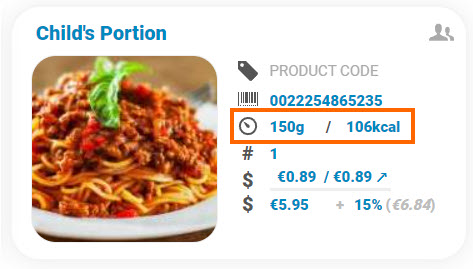
Pro tip: Use the lock icon to keep the product in sync with the recipe’s serving size. For example, if you want a product/pack size to always be 2 x servings, the quantity of the portion will change if any changes are made to the recipe.
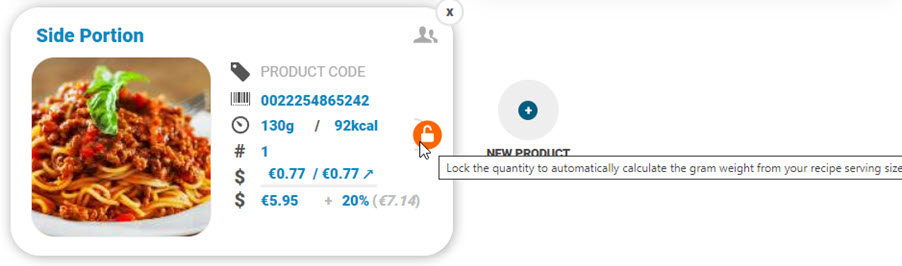
Additional fields
Product code/Barcode
(Only visible on accounts with the label maker, digital menus or publishing panel enabled)
Enter a product code and barcode for each product/pack size. Alternatively, click the round arrows to automatically generate codes. You can create a price embedded barcode by following our guide here.
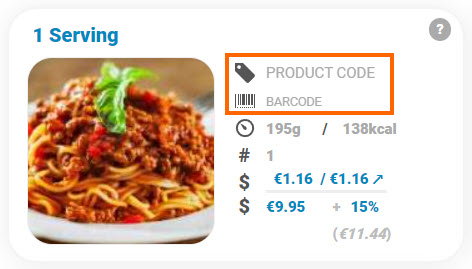
Product codes can be used as keywords in the food/recipe search bar:
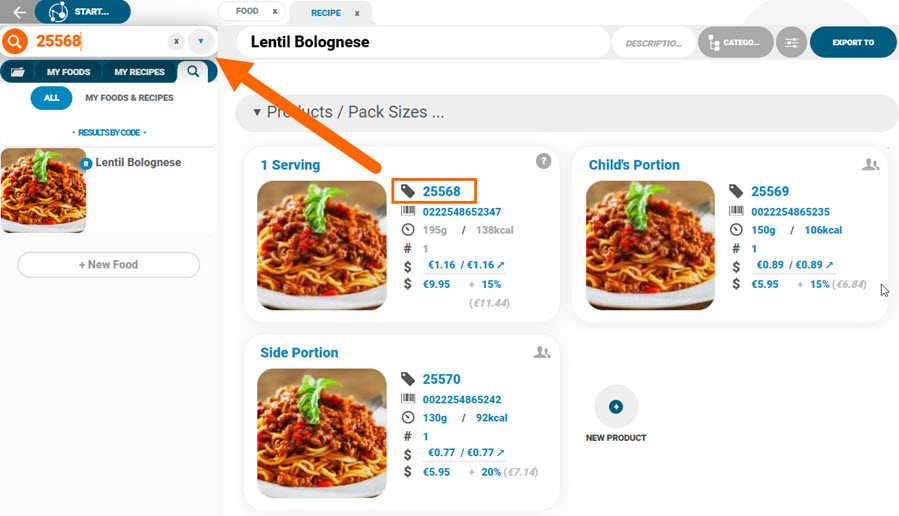
Servings Per Pack
(Only visible on accounts with the label maker, digital menus or publishing panel enabled)
Specify the number of servings in each product pack in the # field:
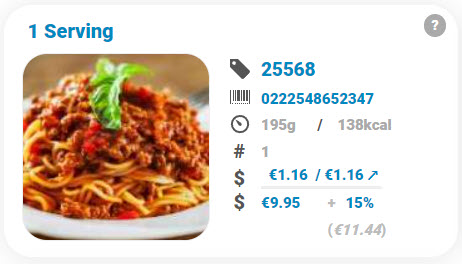
Costings and sale price
(Only visible on accounts with costings enabled)
If costings are enabled and entered for the recipe ingredients, Nutritics works out the cost of the portion and the RRP. Enter a sale price to appear on labels and menus:
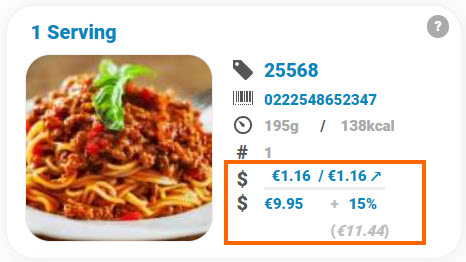
Ingredient costs must be entered for the portion cost and RRP to be calculated. Nutritics will incorporate the profit margin and tax rate you set in Settings>Preferences when calculating the total cost and RRP. These can manually be changed per portion also by clicking the cost field ($).
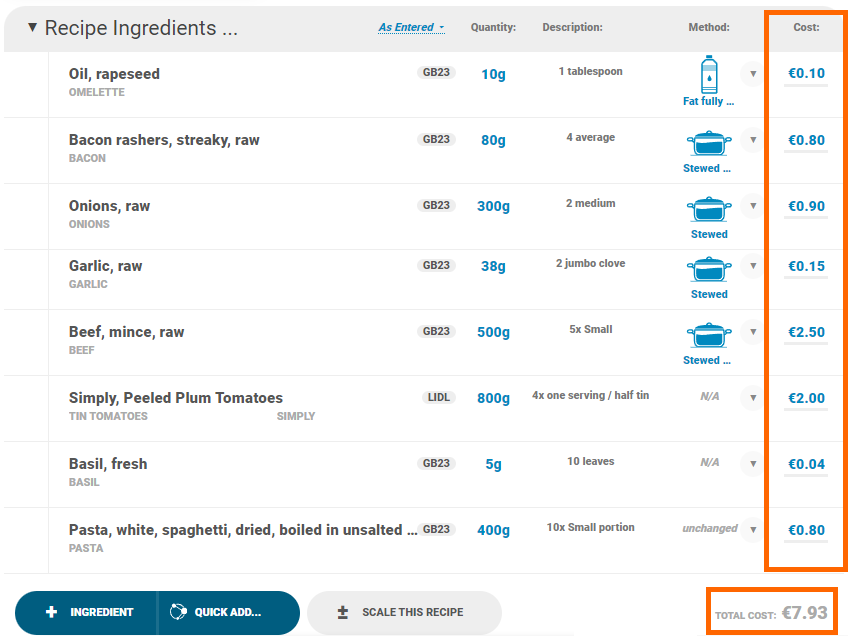
Nutrient Profiling
Under the ‘Food Labelling’ tab, you can see a ‘HFSS rating’under EU labelling. This is nutrient profiling for high fat, salt and/or sugar (HFSS) foods. Nutritics automatically calculates this score to determine the nutrient profile of a food based on Regulations for EU labelling (UK only).
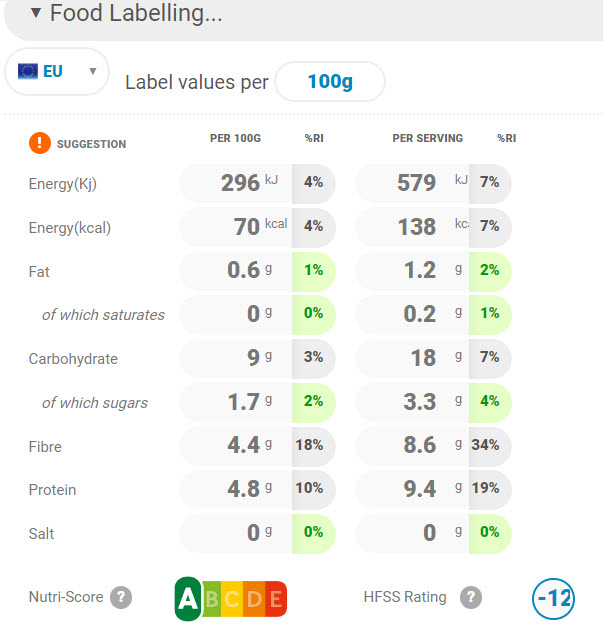
Foods with a score of 4+ and drinks with a score of 1+ are considered ‘less healthy’ and are subject to restrictions. We wrote a blog on this with more information, check it out here.
The Nutri-Score for the recipe is also automatically displayed here. Nutri-Score is a nutrition quality rating system commonly used in European countries. It calculates ‘negative points’ and ‘positive points’ to rate the nutritional profile of a recipe. This will consider nutrients such as saturated fats, sugar and sodium against a recipe’s fibre and protein content amongst other factors. You can read more on this here.
Validation & Publishing
If the above steps are followed correctly your recipe will be good to use, if not, we’ll show missing items in the ‘Validation & Publishing’ section:
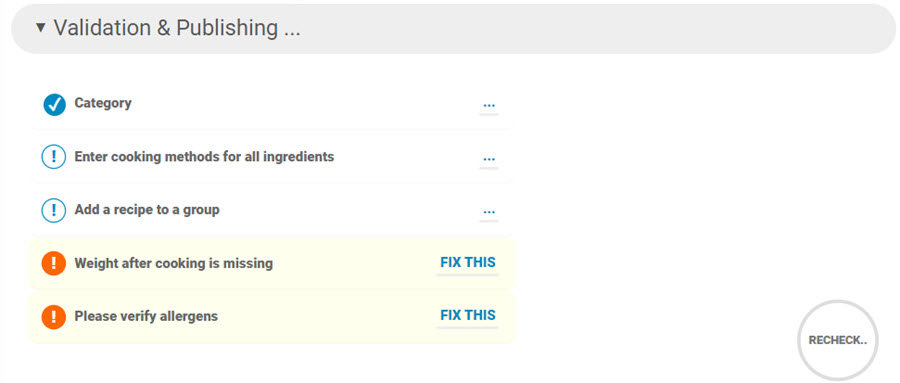
This ensures you have entered the recipe as accurately as possible, using adequate information. The missing items are ordered with importance from a blue exclamation mark (not essential) to an orange exclamation mark (essential).
Click ‘Fix This’ to correct the missing item. Once the missing checklist has been resolved click ‘Recheck’ to update the list.
Sharing portions
Click the sharing icon in the top right corner of a portion to hide this with collaborators.
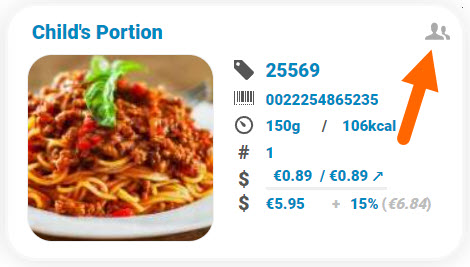
Once the eye icon appears, that product/portion will not be shared to those with access to the recipe.
Add any cooking instructions and notes for your recipe or photos to illustrate key steps of the preparation process. These instructions can be separate out into the key headings methods, critical control points, and presentation instructions, along with adding photos as needed:
13. Check the allergen information indicated is appropriate for your specific ingredients in the ‘Allergens & Properties‘ tab.
If you see the following warning message, please see our guidance here:
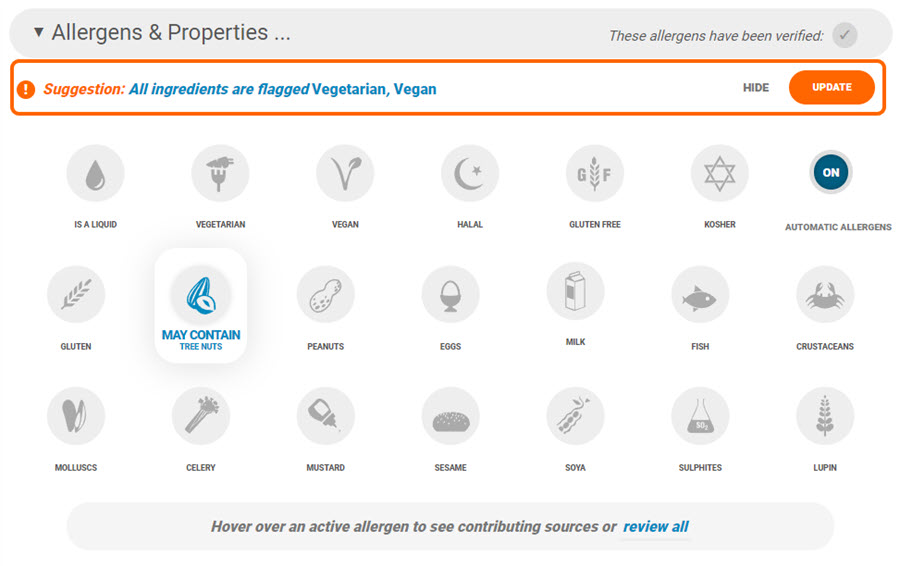
Hover your mouse over an active allergen to see which ingredient it’s coming from. This is particularly useful for developing allergens out of recipes.
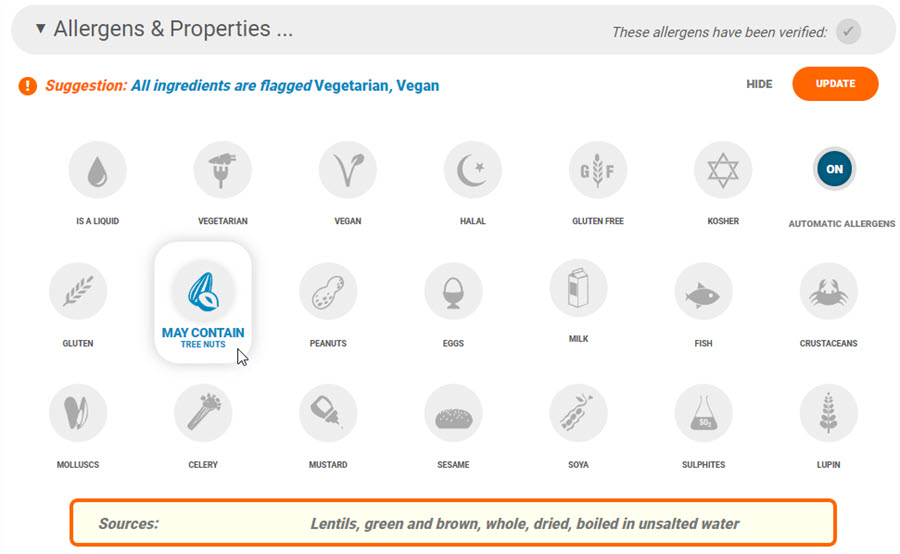
The allergens presented are specific to your region. The region can be changed under the ‘Food Labelling’ section by clicking on the dropdown:
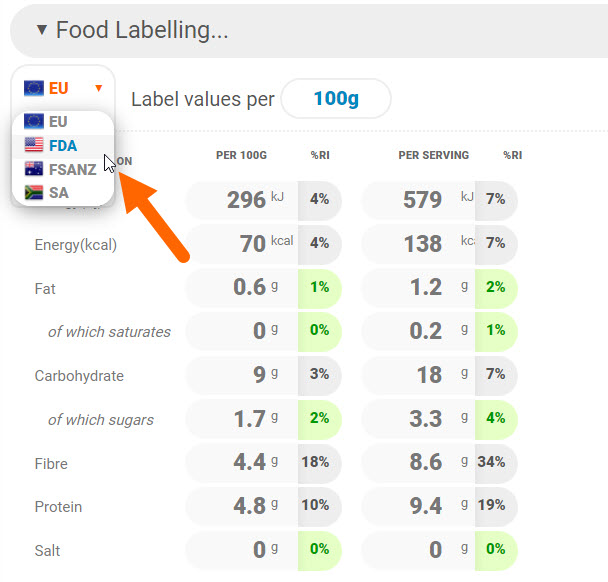
We highly recommend reading more on allergen management here and ingredient list management here. These articles will show you how to manage your allergens, and ingredients list (QUID, ingredient % and organisation).
The properties along the top (is a liquid, vegetarian, vegan, halal etc.) are customisable and can be toggled on and off by clicking on them. Nutritics can suggest dietary preferences based on a recipe’s ingredient information. For example, if all of your recipe’s ingredients are tagged as vegetarian, the system will suggest this:
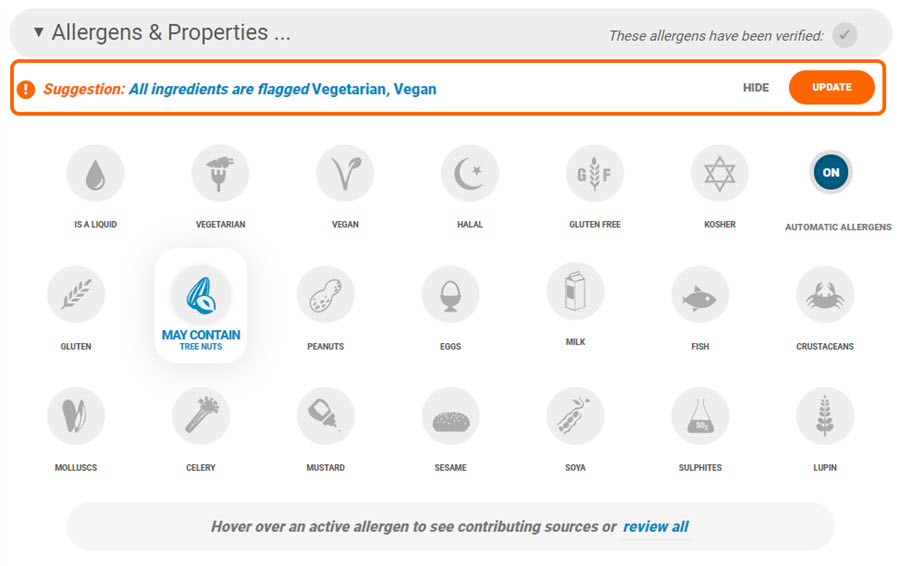
The Alcohol tile will be suggested if alcohol has been used in the production of a recipe and it remains present in a significant quantity. Tagging the alcohol indicator on or off will allow use on labels and menus where suitable. We’ll prompt you to enable this if appropriate:
14. Scroll up to the top of the page and add a photo to your recipe if desired.
Click on ‘+Group‘ to create a new group or add a recipe to a group. Click on a group name to add a recipe to that group:
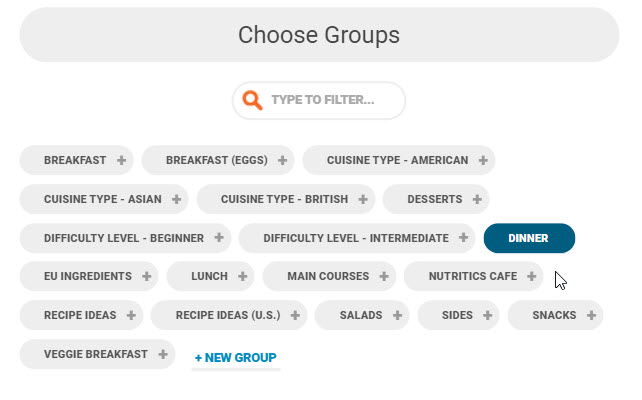
Recipes can be added to multiple groups. Tagged groups will stay in the recipe workspace. Simply click ‘x’ to remove the group.
Recipe groups can be viewed by clicking on the ‘My Recipes‘ tab and then hovering over the arrow beside this tab:
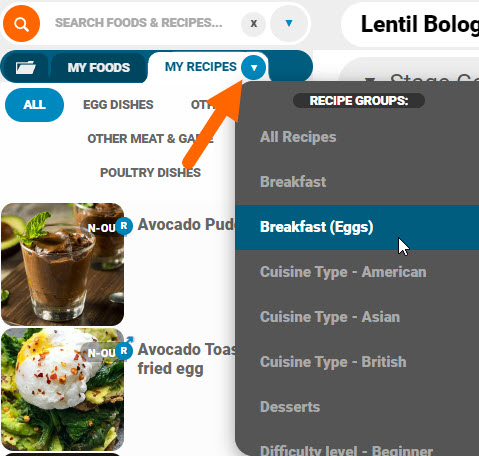
Alternatively, you can click on ‘My Recipe Groups‘ in the Nutritics explorer and use the search bar to filter groups:
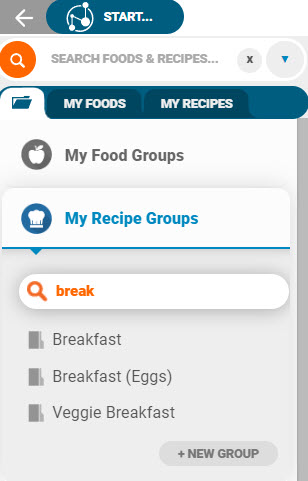
16. You can share recipes to other users under the ‘Sharing’ heading. Click ‘+Share‘ to enter the username or email address of any Nutritics user you’d like to share the recipe with:
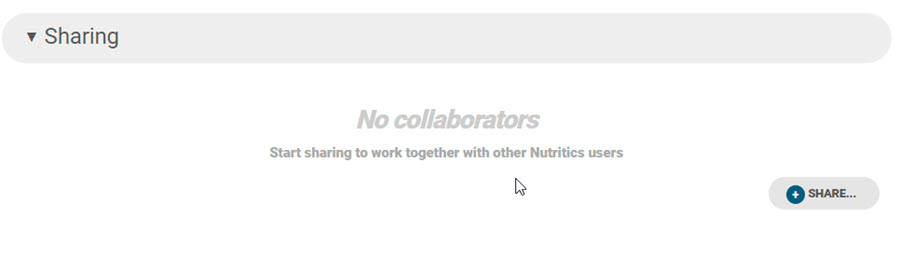
The user’s Nutritics username will be added under the collaborators heading. Click on the name to share with viewing access. Click again to share with editing access and click a third time to revoke access.
Shared recipes are denoted by an R icon with an outward arrow in your list of recipes.
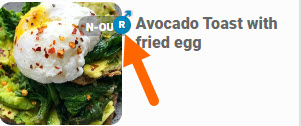
17. Use the Export button or Start Menu > Input / Output tools to publish your recipe to various outputs. Recipes can be exported to a ‘Report’ or recipe card, shared via URL, QR code, printed or downloaded as a PDF or the data can be exported to Excel for further analysis.
Working Examples
Battered, Breaded and Deep Fried Chicken
Check out our video below on how to calculate a complex dish such as chicken (or vegetables/other meats/fish) that have been battered, breaded and deep fried.
Chicken Fried Rice
The next video will detail how to calculate a dish that has two cooked sub recipes added into a master recipe.