- On the homescreen, click on the fork and knife icon
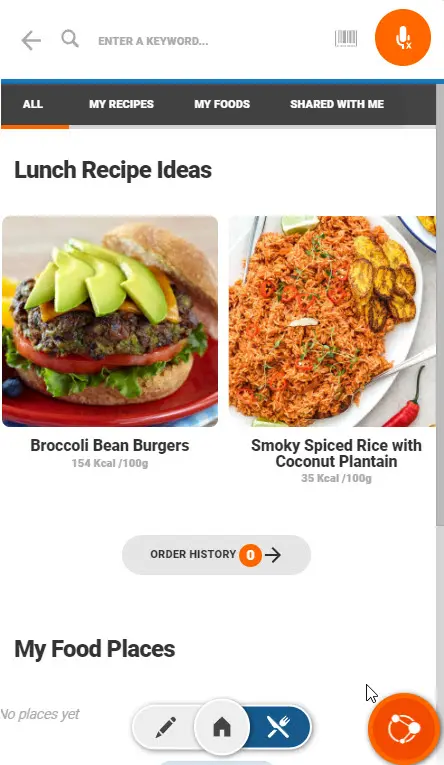
2. Click on ‘My Foods’
3. Select the ‘+New food from label’ button. Alternatively, add a food by selecting the Libro button in the bottom right corner, then the barcode icon to scan a barcode:
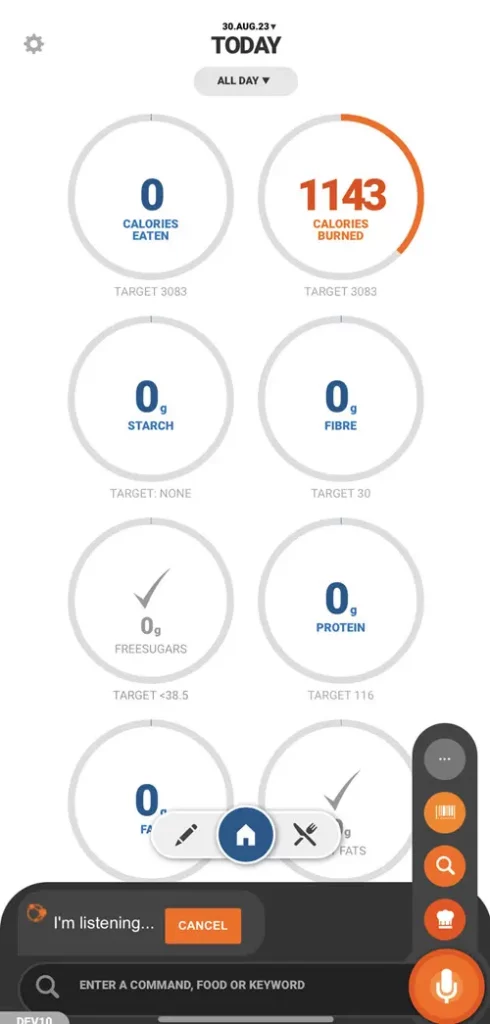
4. Give the food a name and provide a description with any additional information (for example, manufacturer, data source, flavour, searchable keywords or any other background information).
5. Add a photo from a folder or from the camera. Fill in label data by snapping a picture of the nutritional information with the ‘Scan the label’ button. You can upload pictures for the nutritional information panel and the ingredient list and we’ll automatically populate these on your food. Alternatively, type this data in manually.
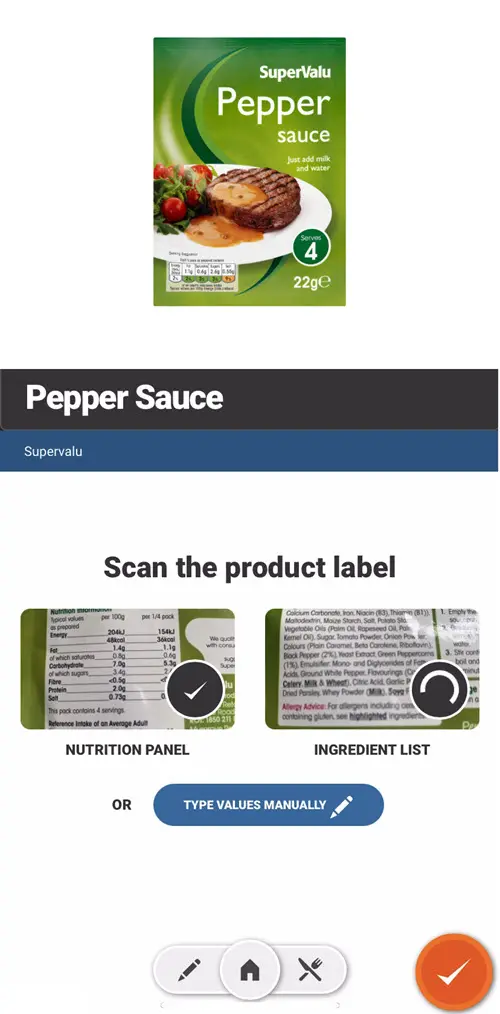
6. Choose a category for the food. This is important if the ingredient will be used to create recipes later on.
7. Add any allergy information detailed on the product packaging or ingredients using the allergen indicator buttons.
8. If you added the food from a barcode we’ll store this information so others can find it using the scanning feature also. Alternatively, click ‘Type Values Manually’ and attach the barcode using the barcode button:
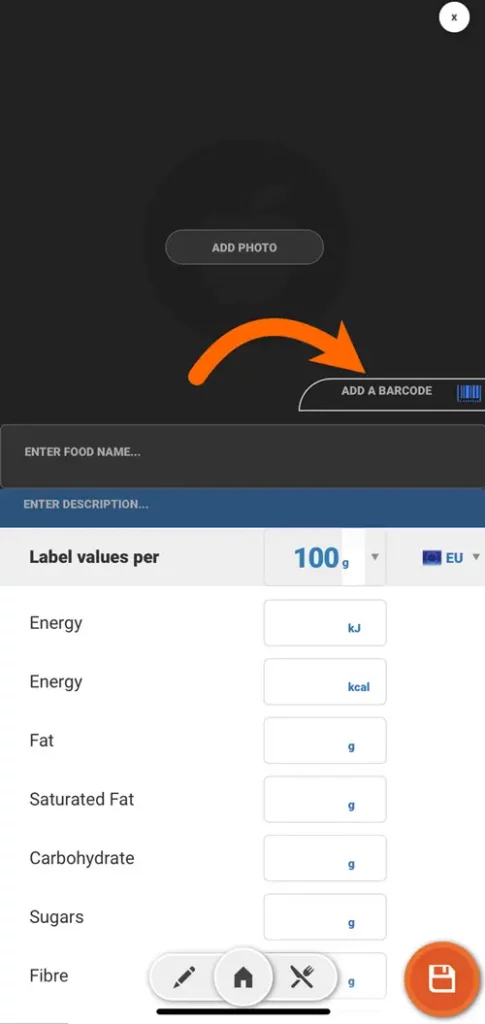
9. Add up to 5 portion sizes.
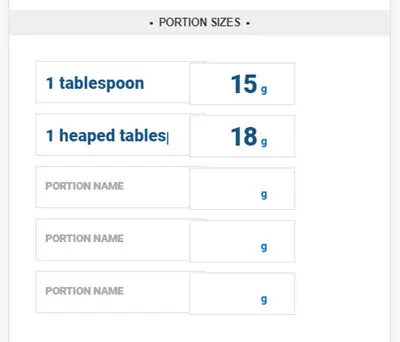
10. Select the tick icon to save your new food