All menu sharing options are available from the ‘Sharing’ tab of the menu settings.
Menu settings can be accessed by opening a menu from the Nutritics Content Explorer. Click the slider icon in the top right corner of the screen. Sharing options are accessed by clicking on the ‘Sharing’ tab:
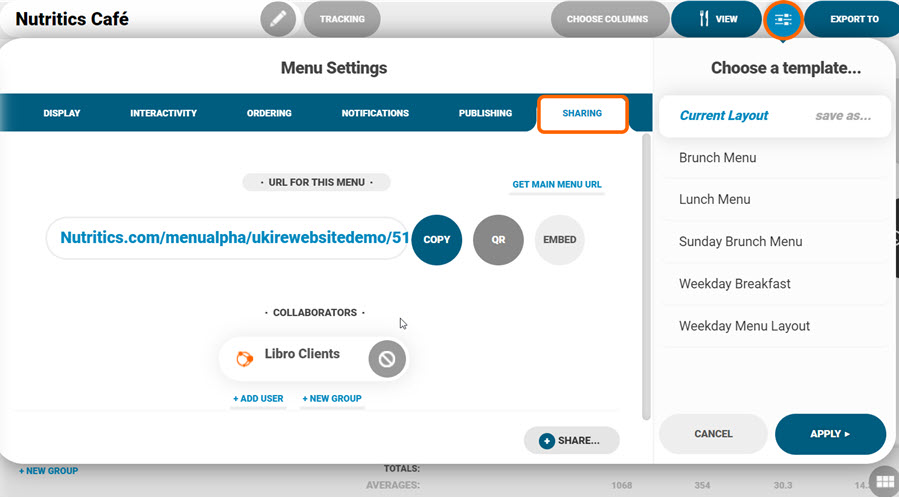
From within the sharing tab, there are a number of ways in which your menus can be displayed.
Direct Access Link:
- Intended for display on any device: provides access to one specific menu only
- Most useful for enhancing your website online. Simply add the direct access link to your website to provide instant access to an interactive menu
- Copy and paste the access link from the Sharing tab of the menu settings
QR Code:
- Intended for display on customers’ own smartphone devices.
- Accessed by customers by scanning a barcode which can be printed / stuck onto your printed menus, or printed as a ‘tent’ display for the table (or any other location)
- The QR code will automatically generate for your menu when you open the Sharing tab in your menu settings and click the QR button
- Allows customers to browse your menu even if they are not ‘on-site’
Embed Code:
- Useful for enhancing your website.
- Click the Embed button and copy and paste the code onto your website
Publish to Libro:
- Please see a separate guide on this here.
Access all menus:
Intended for display on an on-site kiosk or table side tablet/menu
- To access a full list of created menus, enter the URL www.nutritics.com/menu/USERNAME on any device
- Allows staff to select the appropriate menu before handing the tablet to the customer, or you can allow customers to browse all menu types (e.g. Early bird, á la carte, specials)
- Does not require internet access after initial load (but changes to your recipes won’t sync until internet access is recovered)